How To Transfer Calls From Your iPhone To The HomePod
Posted By : Anirudh Bhardwaj | 06-Mar-2018

Apple’s all-new smart speaker called HomePod is powered by Bluetooth 5.0 with proximity-based device discovery features. You can connect this device to your iPhone, iPad, Mac, Apple TV and other Apple devices. HomePod can be used as a regular bluetooth speaker or you can use it to control your iDevices as well as your HomeKit accessories. As it turns out, the HomePod can also be used as a speakerphone for your iPhone. Yes, you can also transfer your calls to the HomePod using your iPhone. This feature works for all kinds of calls, be it the normal voice call, VoIP call or a video call via FaceTime. So let’s see how you can transfer the calls to your HomePod.
Also read How To Use The All New HomePod With Your Apple TV.
How To Transfer Calls To Your HomePod
As already mentioned above, you can easily transfer any kind of call to your HomePod. In this blog, we’ll show you how you can transfer a voice call made through your iPhone to the HomePod. Given below is a step-by-step guide that lets you do that.
- Make a phone call to someone from your iPhone. You can also receive a phone call from someone else.
- During the call, tap on the Audio icon at any time.
- Doing that will show you all the available audio output devices. Select HomePod from the list.
- When your iPhone is connected to the HomePod, a green light appears on top.
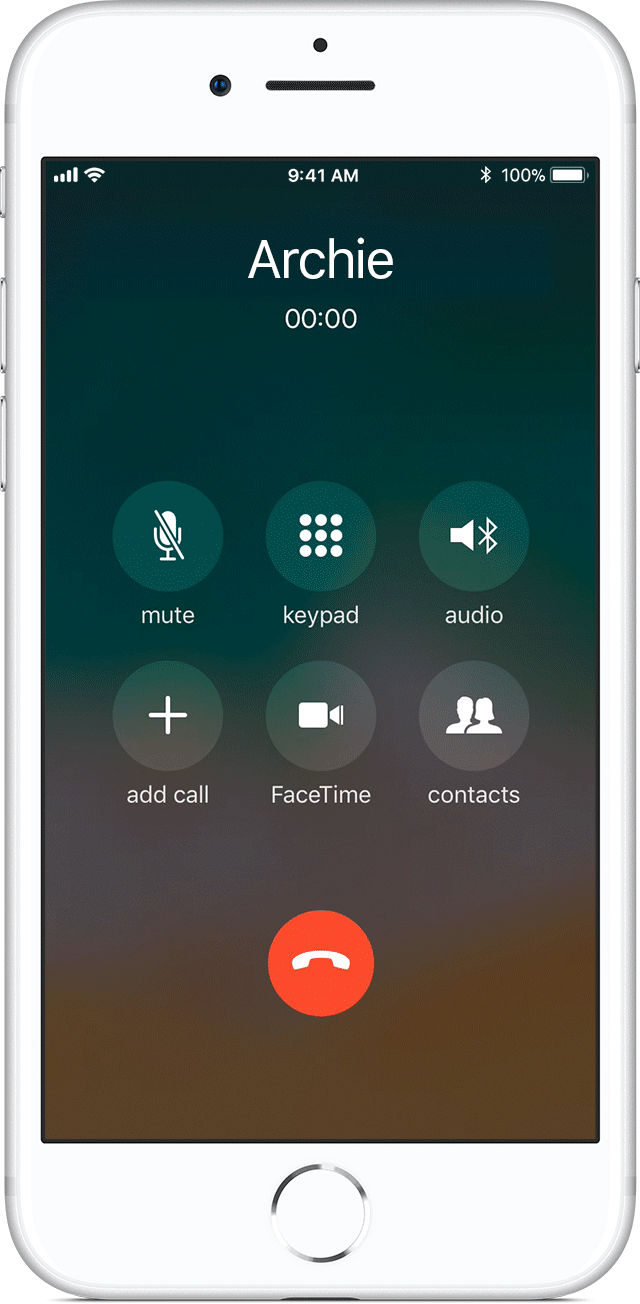
That’s all you have to do to transfer a call to the HomePod. As long as your phone is connected to the HomePod, you can use it as a handsfree sound output device. You can also switch your calls back to the iPhone at any time. In order to do that, just tap on the same audio icon on your iPhone which you did earlier and select iPhone from the list.
You may also like How To Run A Software Update On Your HomePod.
How To Manage Calls On Your HomePod
Once your iPhone is connected to the HomePod, all the sounds it produces will be emitted through the HomePod speaker. Also, if you receive another call, you can easily end the current call and answer the new call without using your iPhone. Just tap and hold the green light on top of your HomePod and you are good to go.
You can also put the current call on hold and take the new one. You can do that by single tapping the same green light on its top. Finally to switch between multiple calls, just tap the HomePod top.
Cookies are important to the proper functioning of a site. To improve your experience, we use cookies to remember log-in details and provide secure log-in, collect statistics to optimize site functionality, and deliver content tailored to your interests. Click Agree and Proceed to accept cookies and go directly to the site or click on View Cookie Settings to see detailed descriptions of the types of cookies and choose whether to accept certain cookies while on the site.











About Author
Anirudh Bhardwaj
Anirudh is a Content Strategist and Marketing Specialist who possess strong analytical skills and problem solving capabilities to tackle complex project tasks. Having considerable experience in the technology industry, he produces and proofreads insightful content on next-gen technologies like AI, blockchain, ERP, big data, IoT, and immersive AR/VR technologies. In addition to formulating content strategies for successful project execution, he has got ample experience in handling WordPress/PHP-based projects (delivering from scratch with UI/UX design, content, SEO, and quality assurance). Anirudh is proficient at using popular website tools like GTmetrix, Pagespeed Insights, ahrefs, GA3/GA4, Google Search Console, ChatGPT, Jira, Trello, Postman (API testing), and many more. Talking about the professional experience, he has worked on a range of projects including Wethio Blockchain, BlocEdu, NowCast, IT Savanna, Canine Concepts UK, and more.